Widgets
Hizo has developed a range of cute and helpful widgets that not only enhance your phone's aesthetics but also help you improve your productivity!
Let's take a look at the various widgets, how they can be added, and how they can be customized! 👇
1. Counter
The "Counter" widget allows you to monitor the number of habits you have completed thus far in the day. This widget helps you stay on track by providing a clear overview of your daily goals right on your lock and home screen.
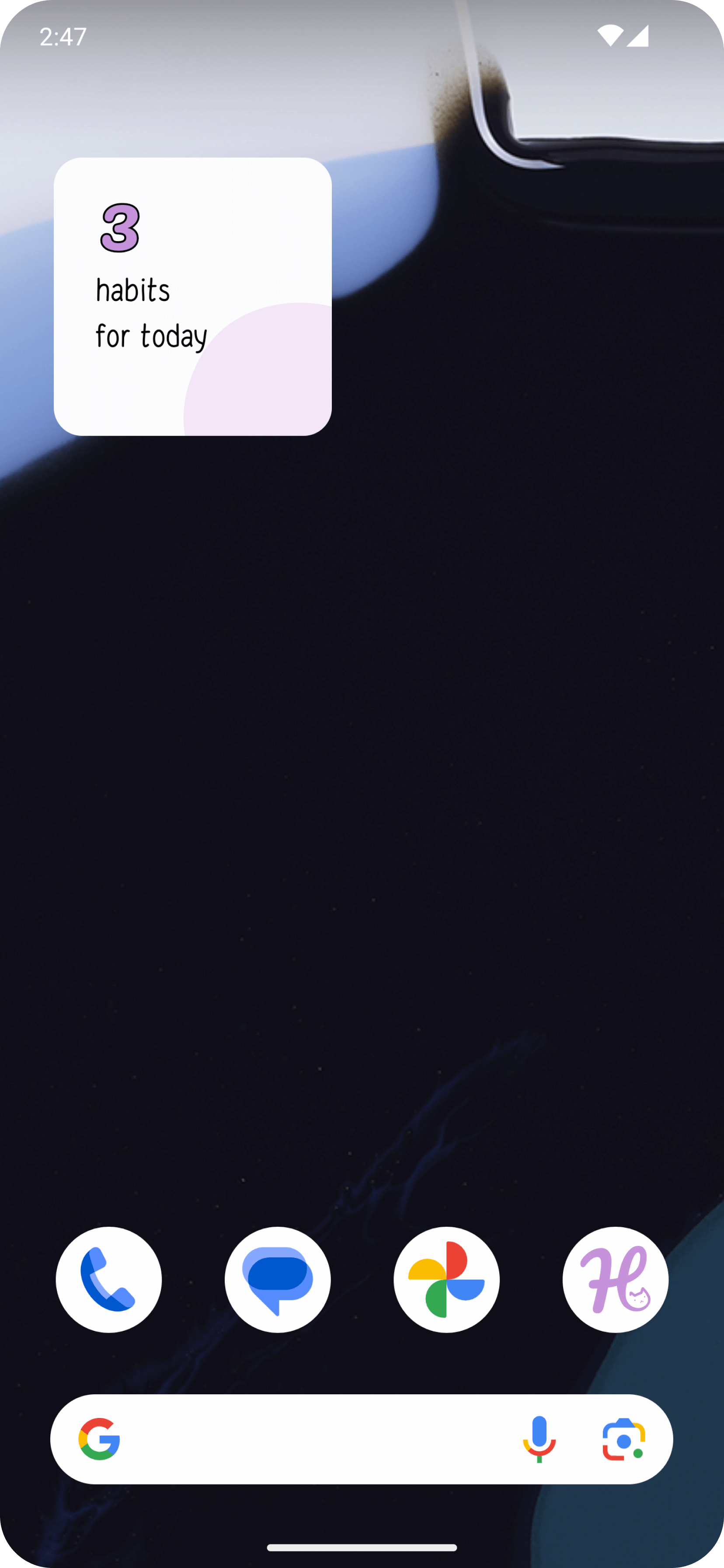
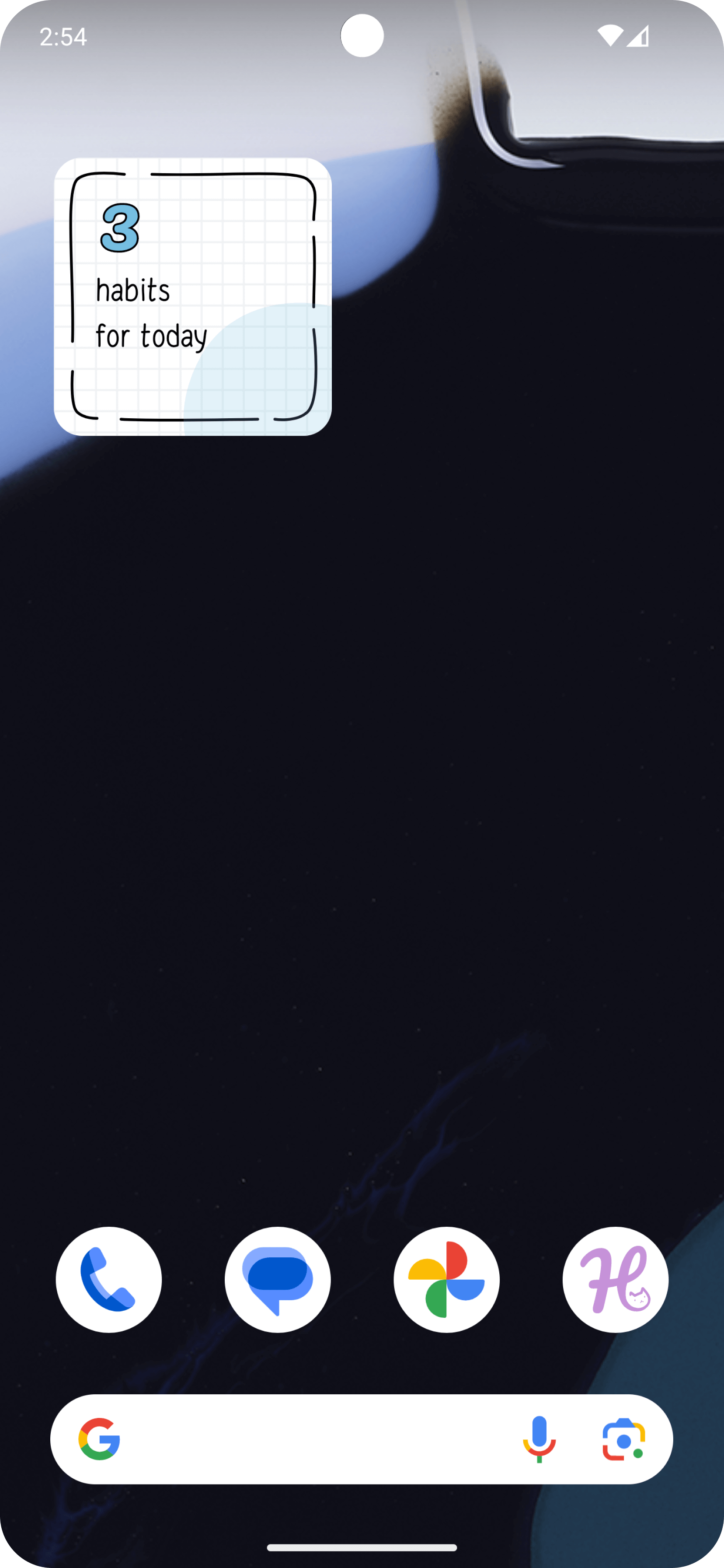
2. Habits for today
Track and check off your daily habits with the Habit for Today widget. This convenient widget allows you to easily monitor your progress and mark habits as completed directly from your home screen.
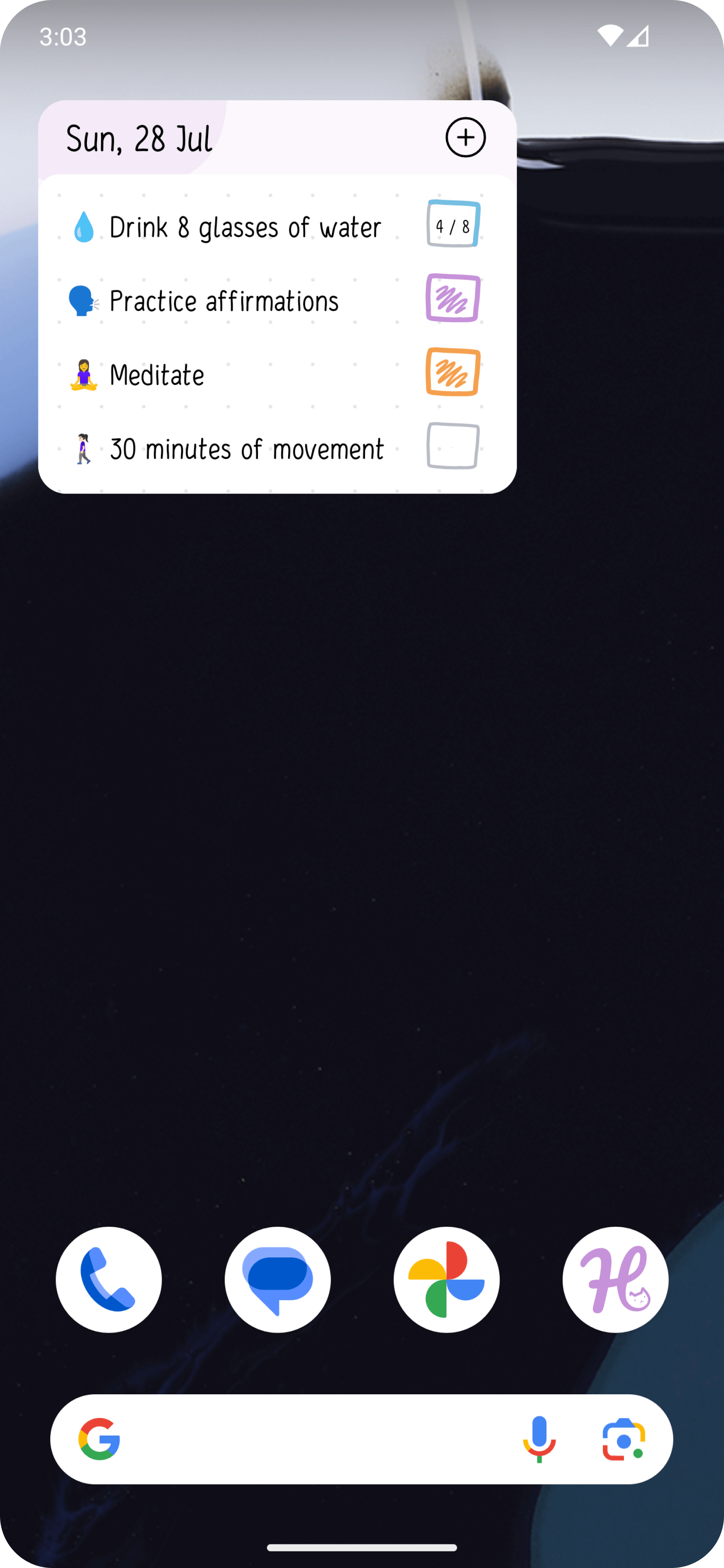
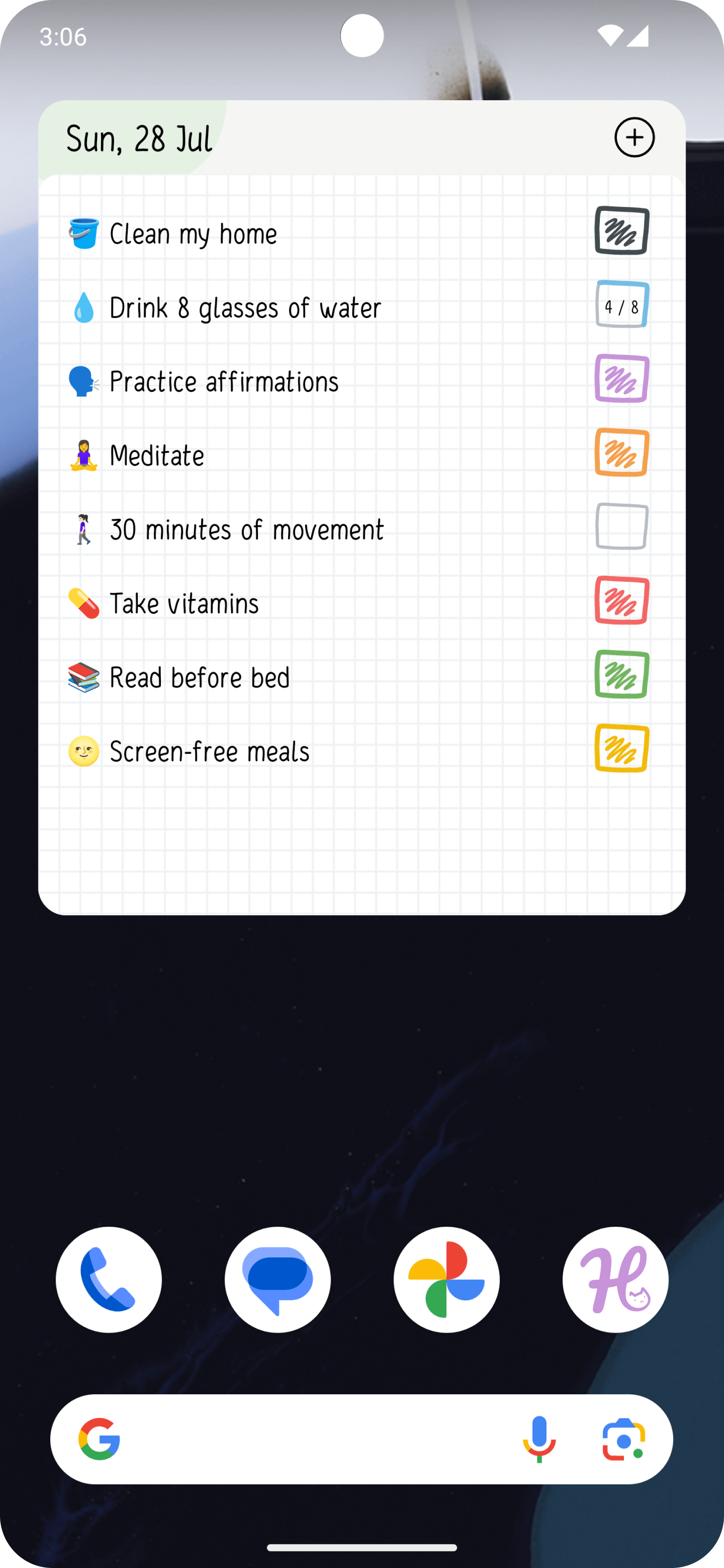
3. Weekly Habits
Effectively monitor your progress throughout the week with the Weekly Habits widget. This widget provides a clear overview of your weekly habits, helping you stay on top of your goals and maintain consistency.
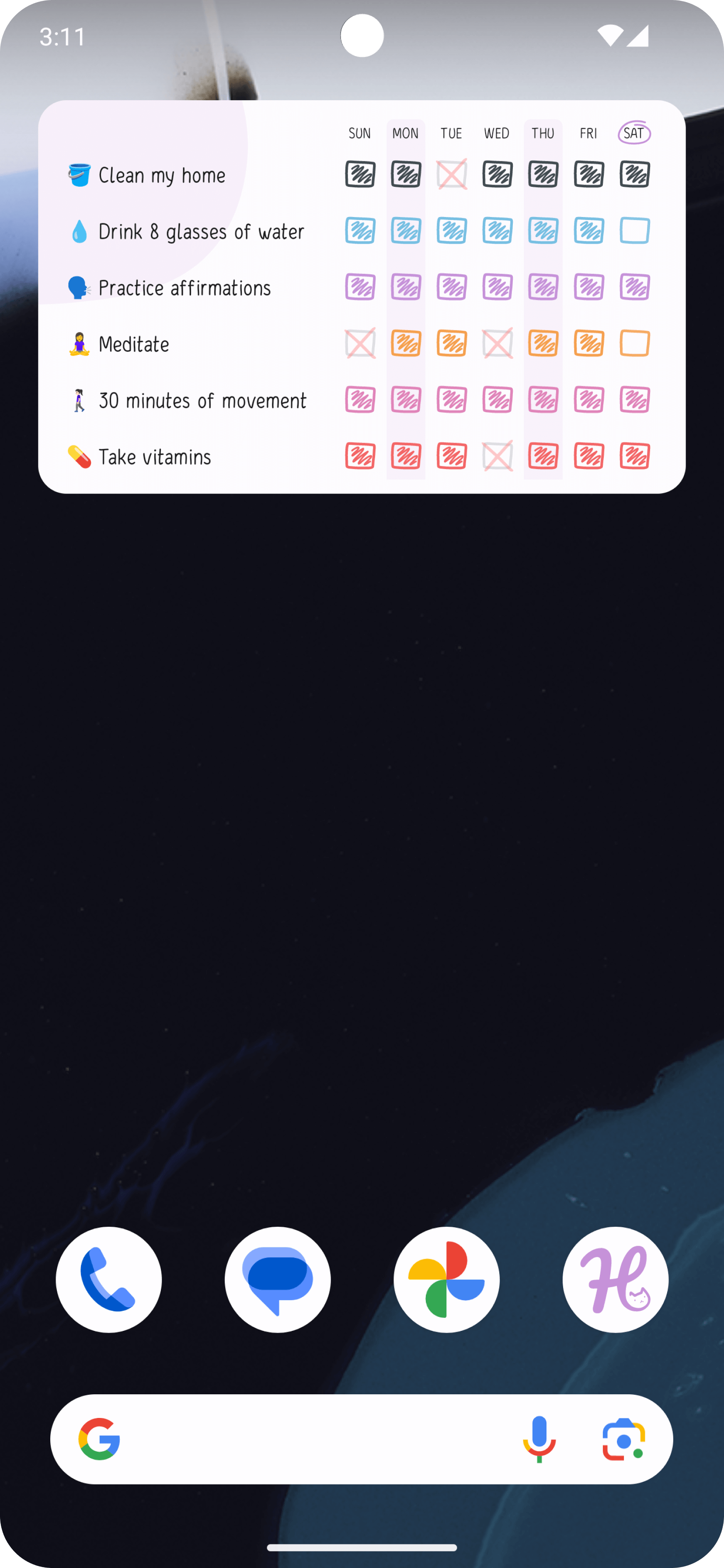
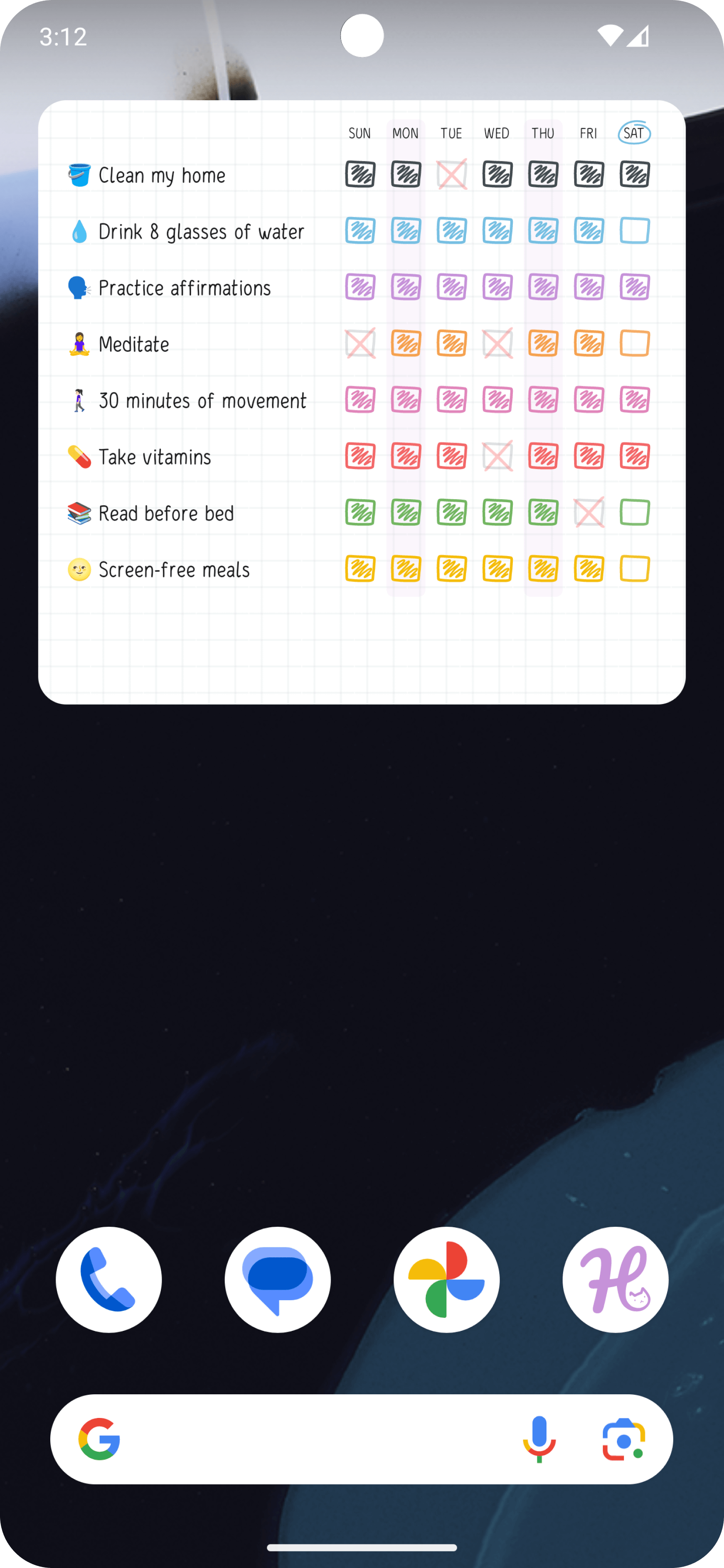
4. Habit Week Tracking
As you meet your weekly objectives, you can mark your selected habit as complete with the Habit Week Tracking widget. This widget makes it easy and satisfying to track your progress throughout the week.
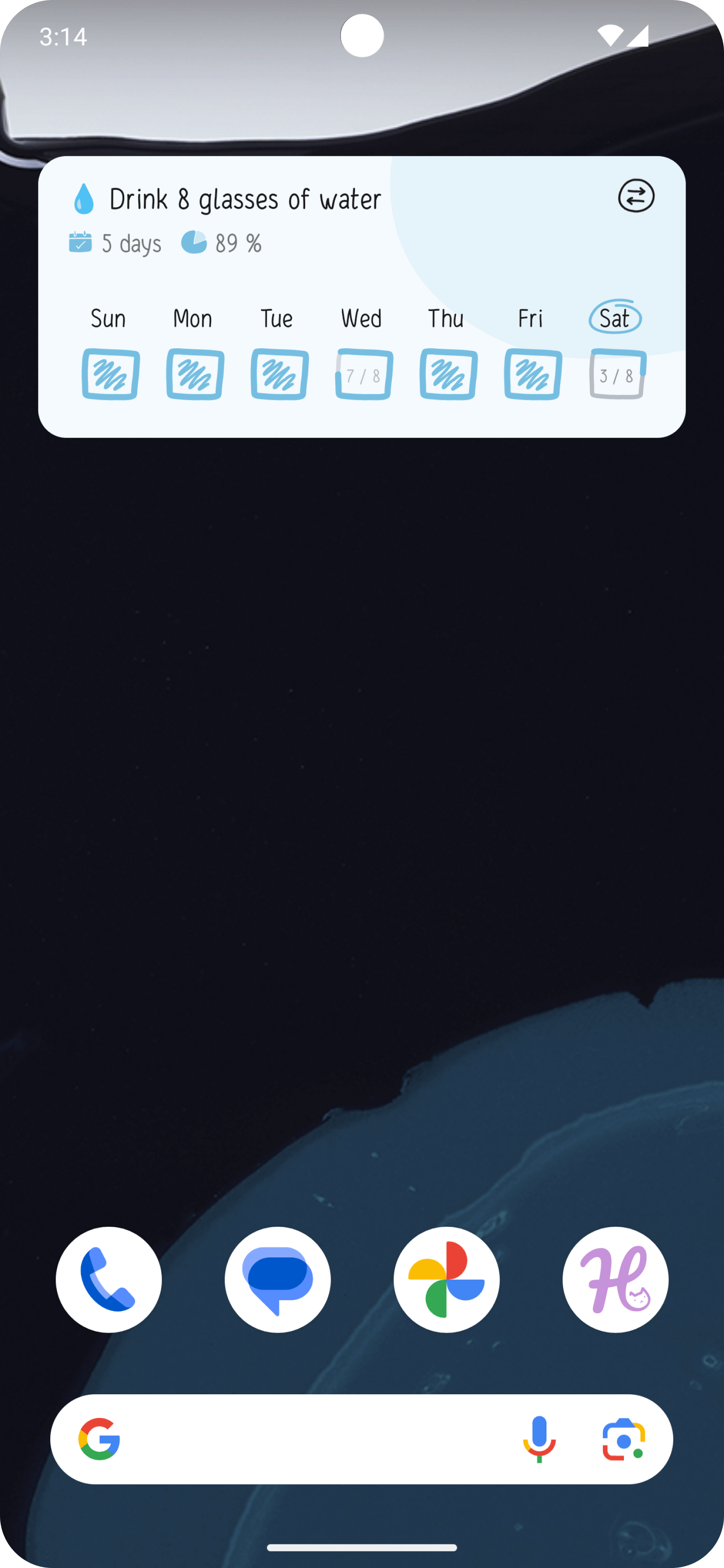
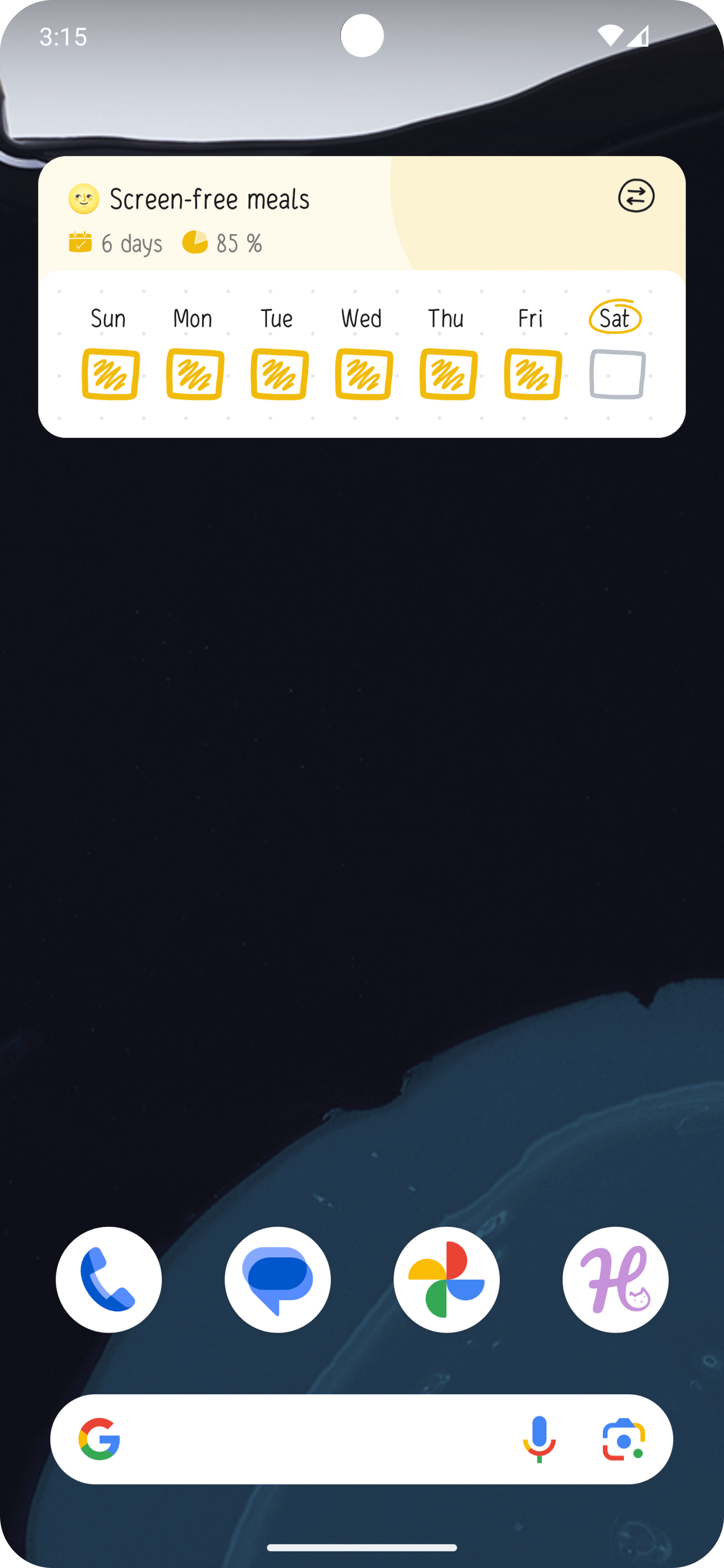
5. Habit Month Tracking
Monitor the growth of your habits throughout the month with the Habit Month Tracking widget. This widget allows you to select a habit and see your progress over a month period, which can help you stick to your goals with that habit.
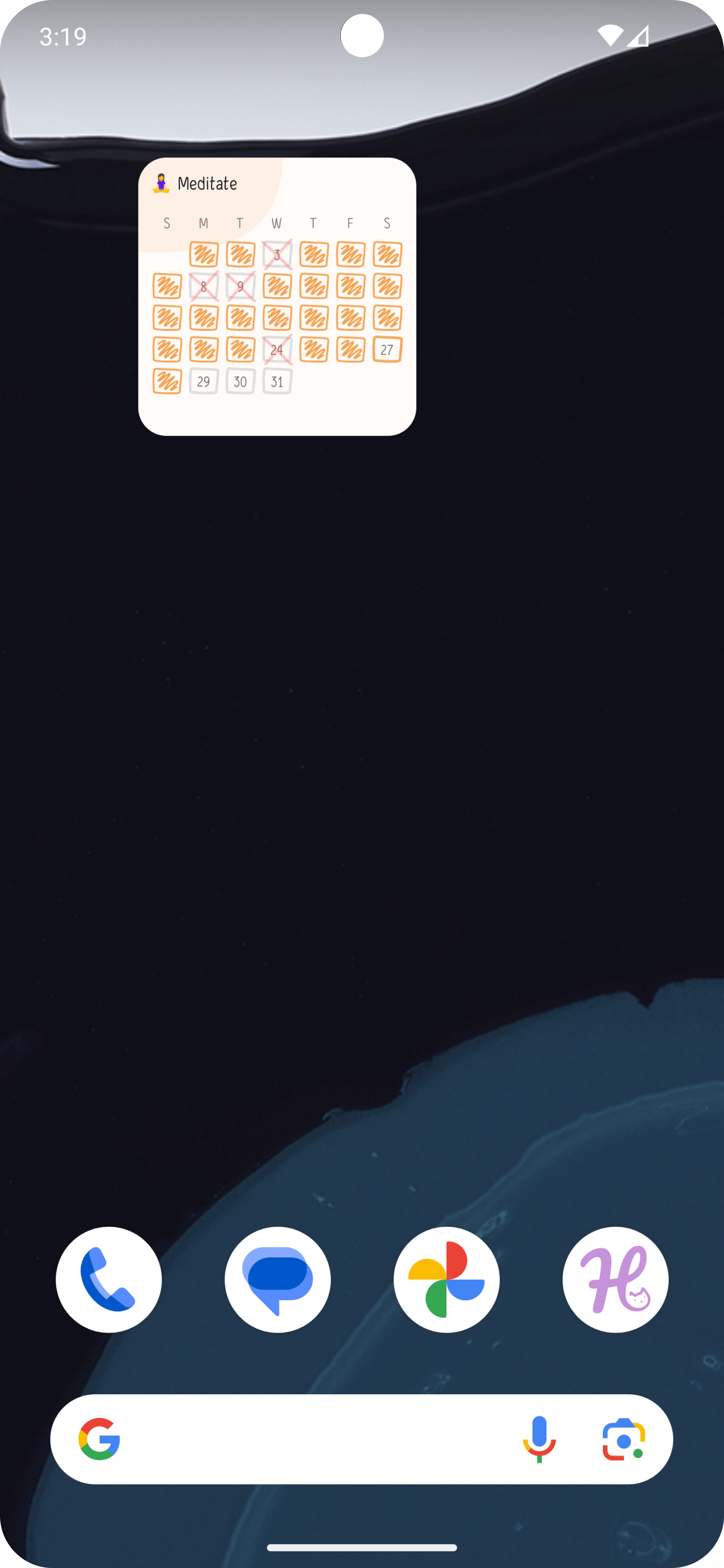
6. Monthly Progress
Access a comprehensive summary of your entire month's activities with the Monthly Progress widget. This widget provides a clear overview of your achievements and progress, allowing you to easily review how well you've met your goals over the past month.
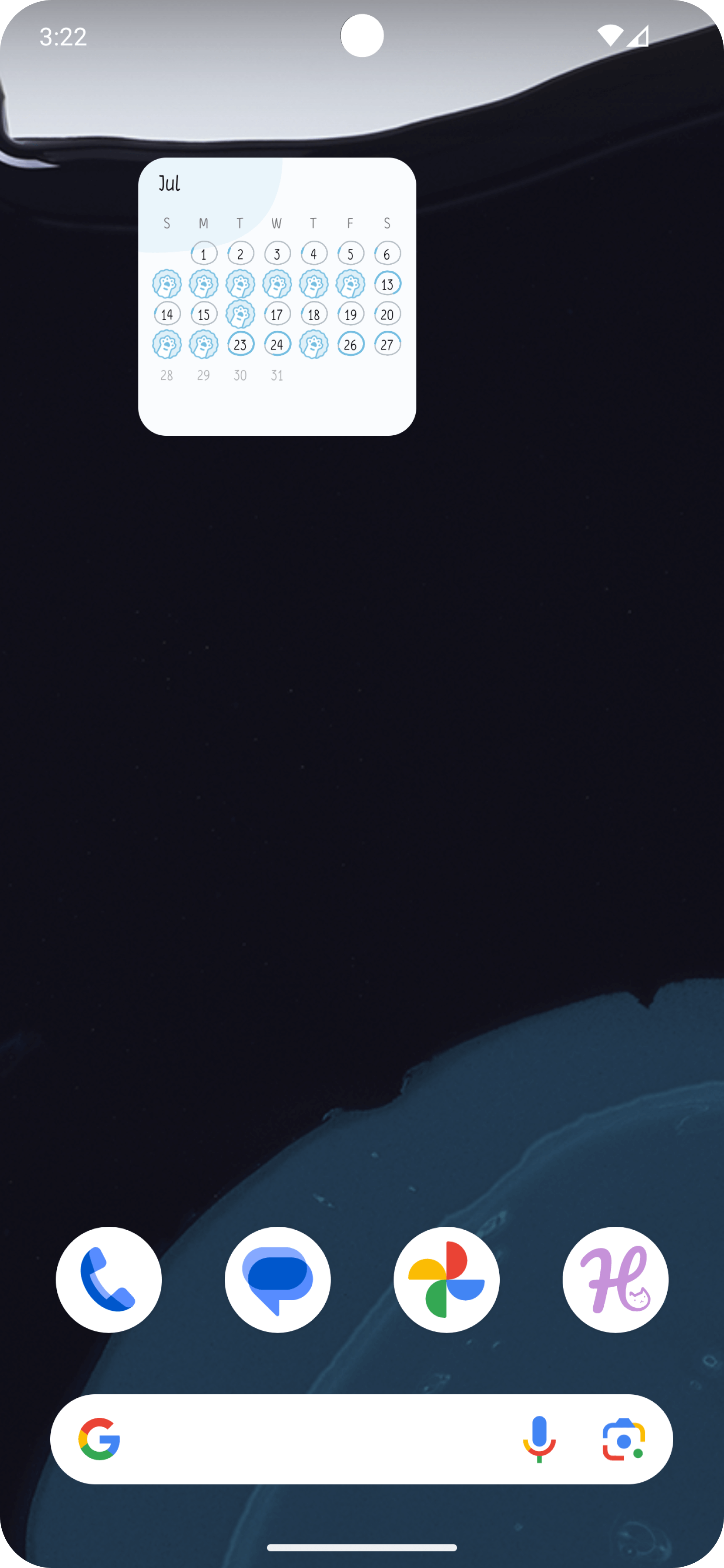
7. Tasks
Track and check off your to-do list with the Tasks widget. This handy little widget lets you manage your upcoming, daily, and undated tasks right from your home screen. Stay organized and ensure nothing falls through the cracks by effortlessly monitoring and completing your tasks.
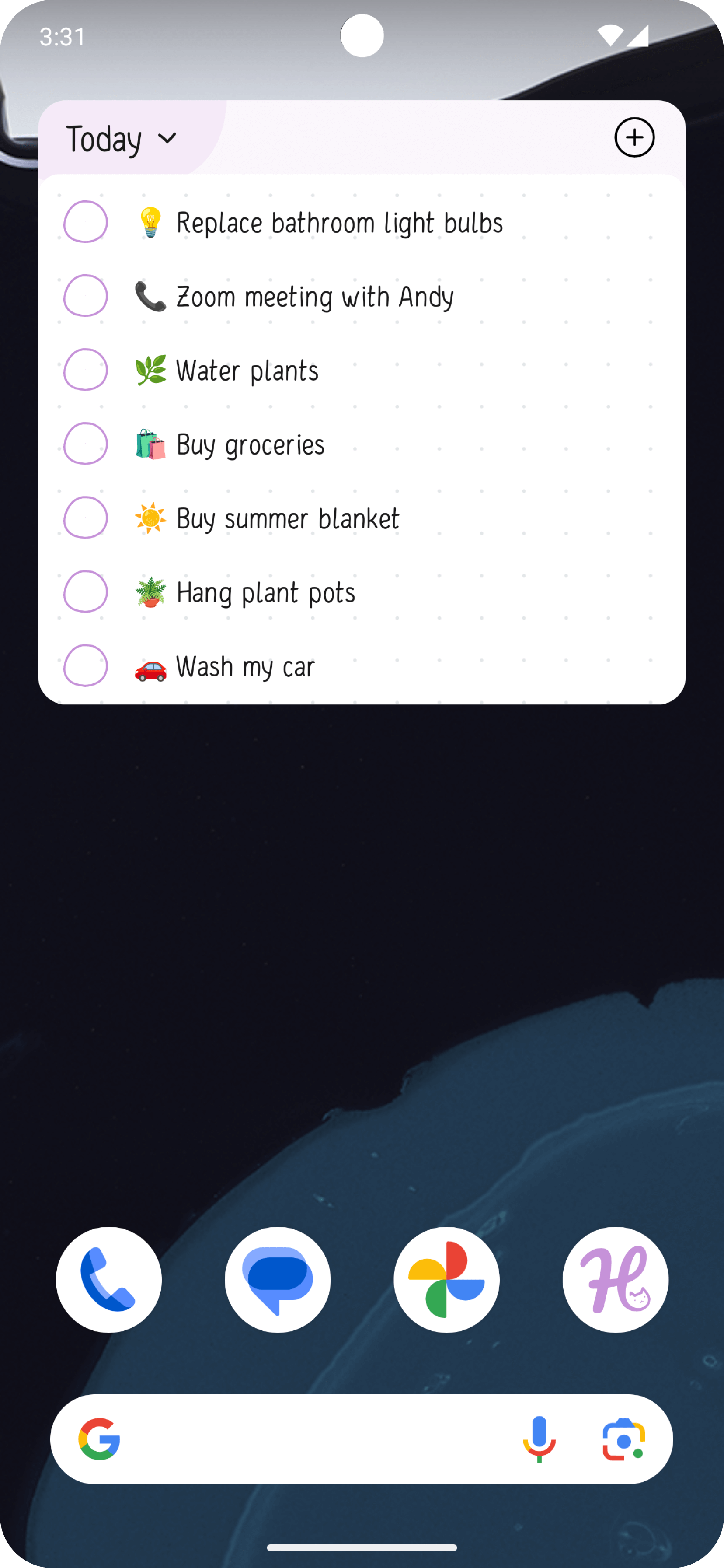
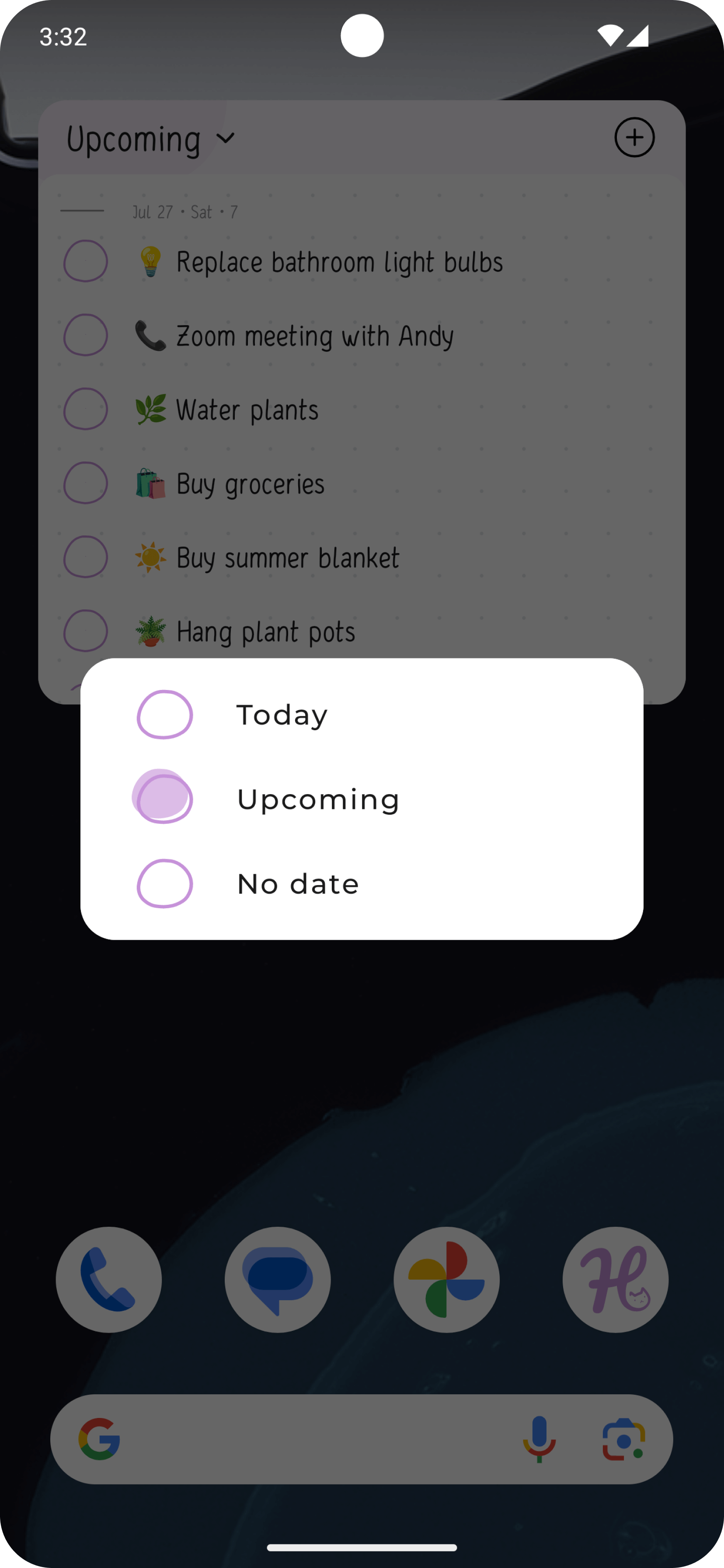
How to add widgets?
Since each brand of Android phone has its own way of adding widgets, below we will give examples of adding on two popular models: Google Pixel and Samsung.
Google Pixel
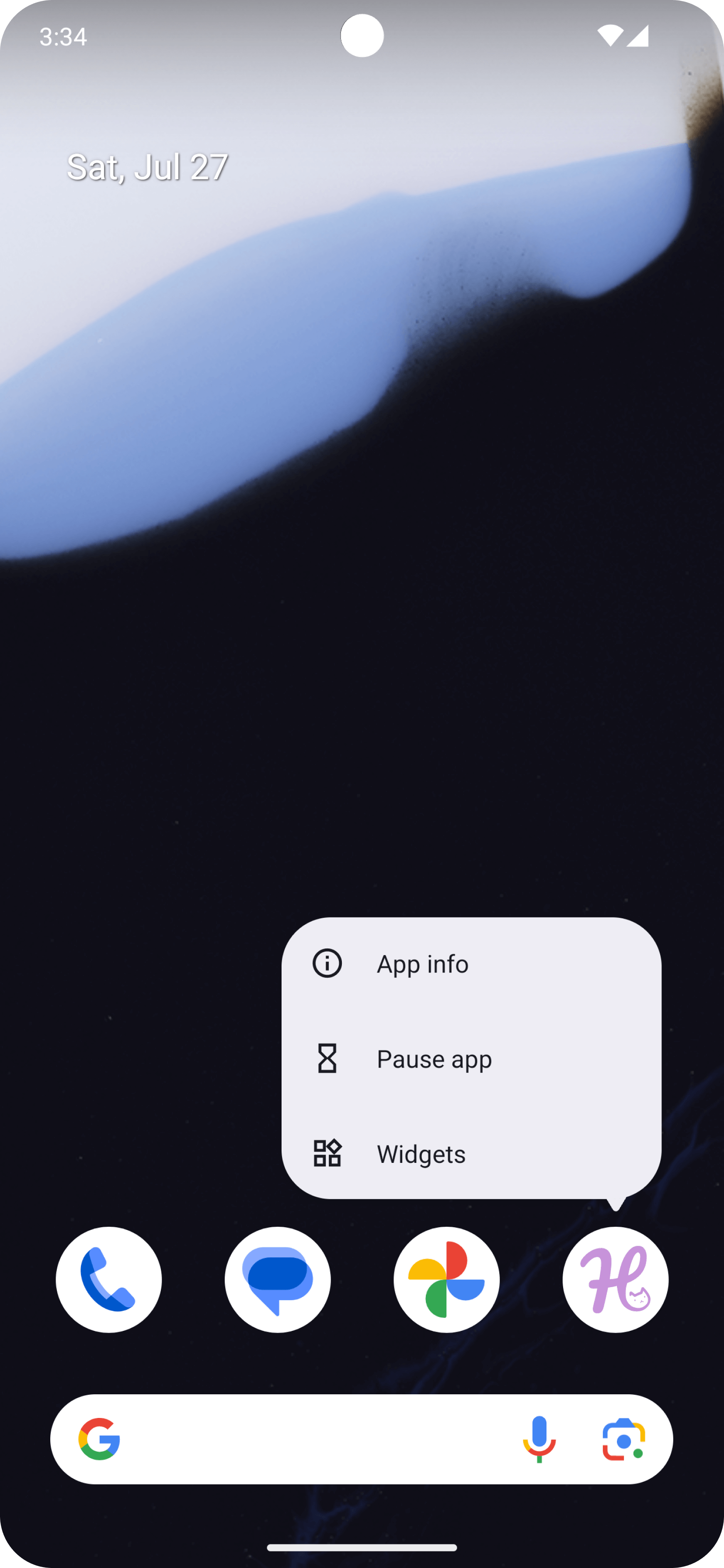
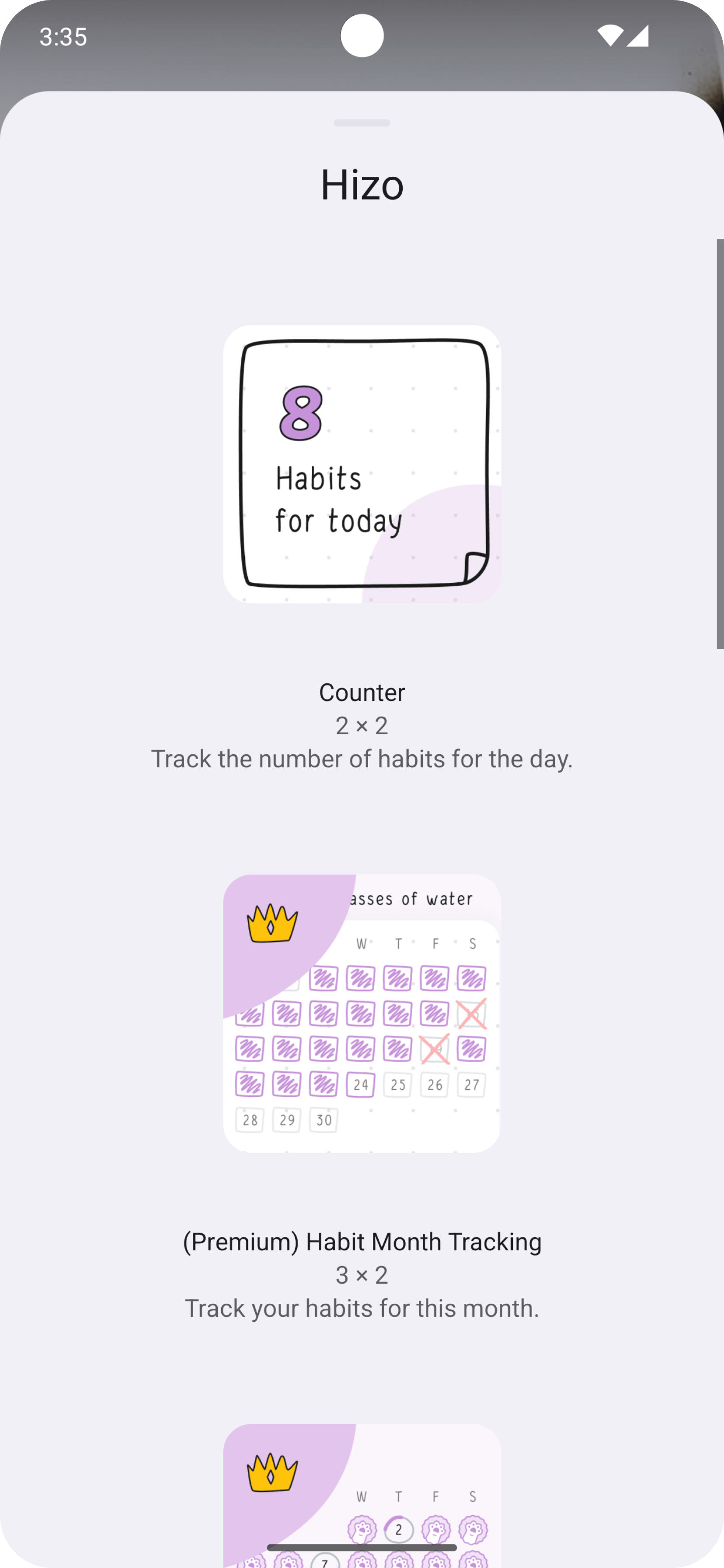
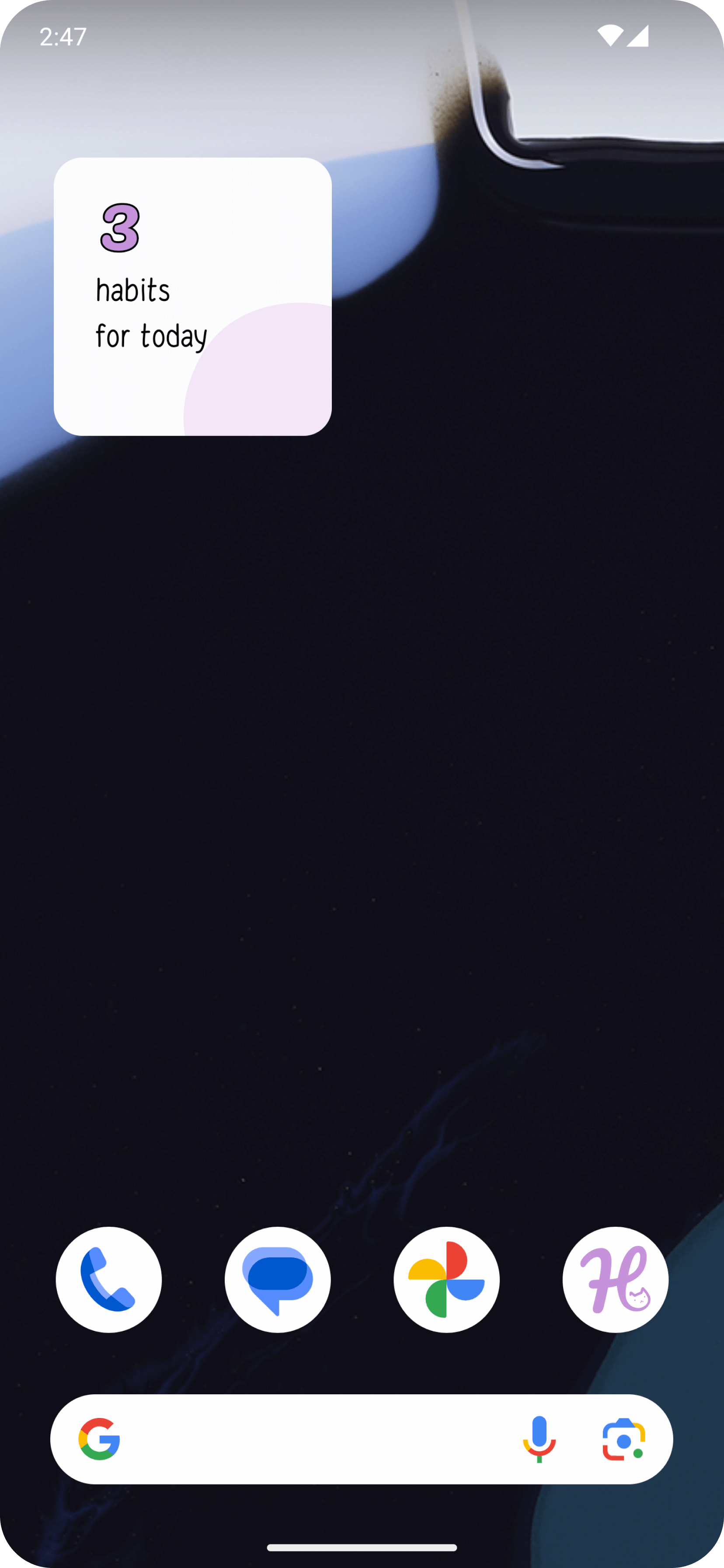
- Long press on the Hizo app icon or the blank space on the Home screen and tap "Widget".
- Find Hizo and select the widget you want.
- Tap or drag to add the widget.
Samsung
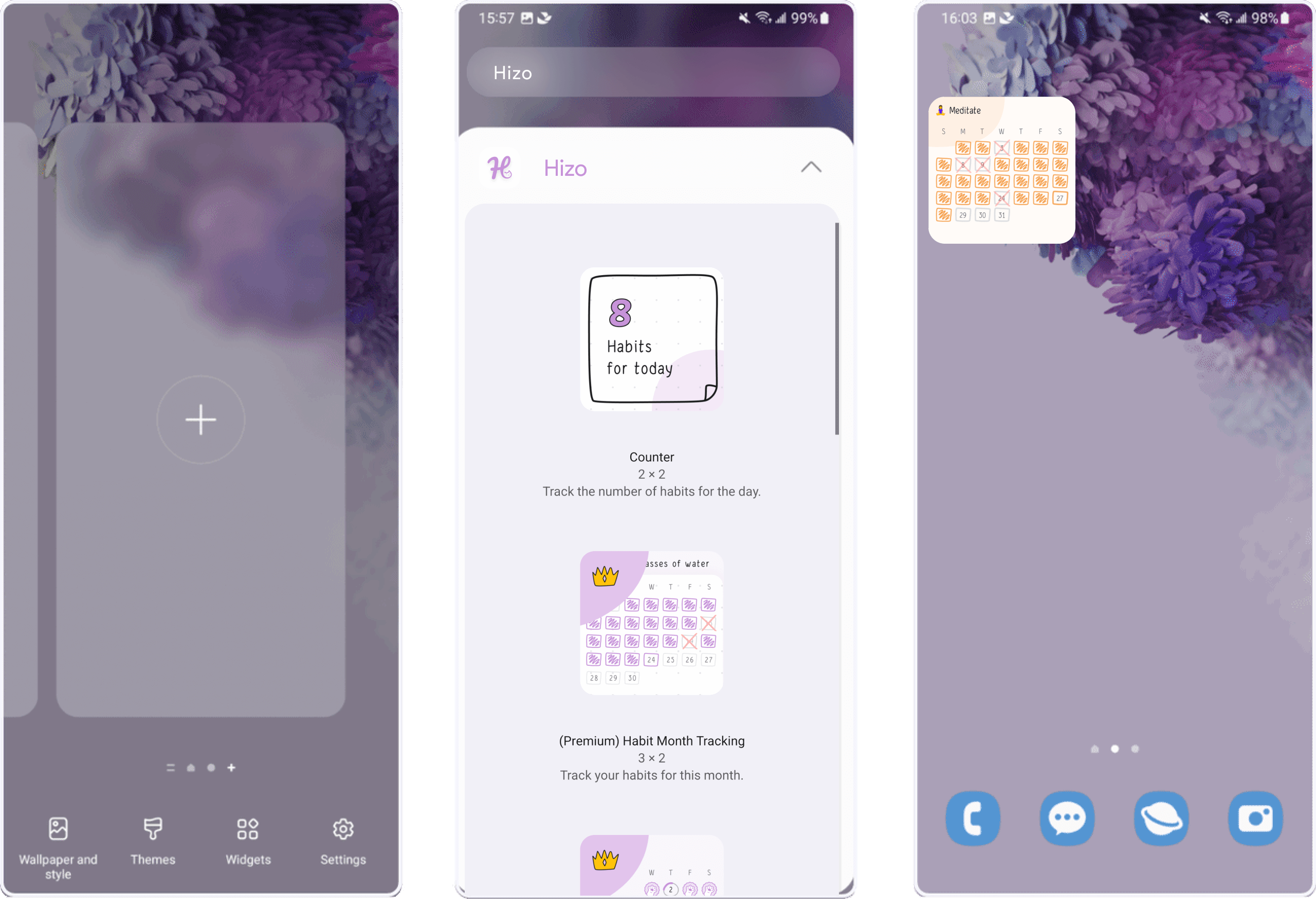
- Long press on a blank space on the screen or pinch the screen with two fingers to enter the desktop editing mode, then click on "Widget" at the bottom.
- Search for Hizo and select the desired widget.
- Click "Add" to add it.
Customize Widgets
You can also easily personalize these widgets to suit your preferences, from colors to displayed data, just follow these steps:
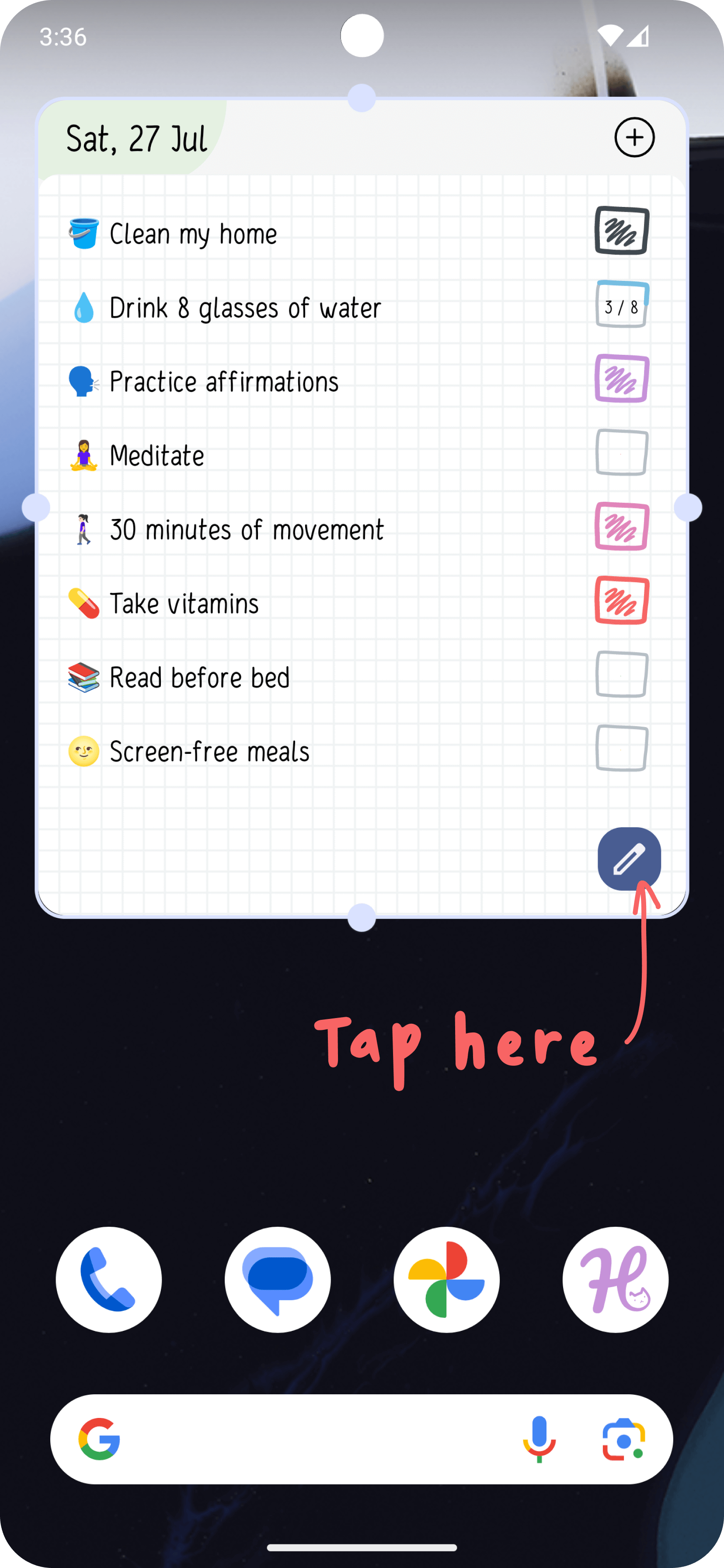
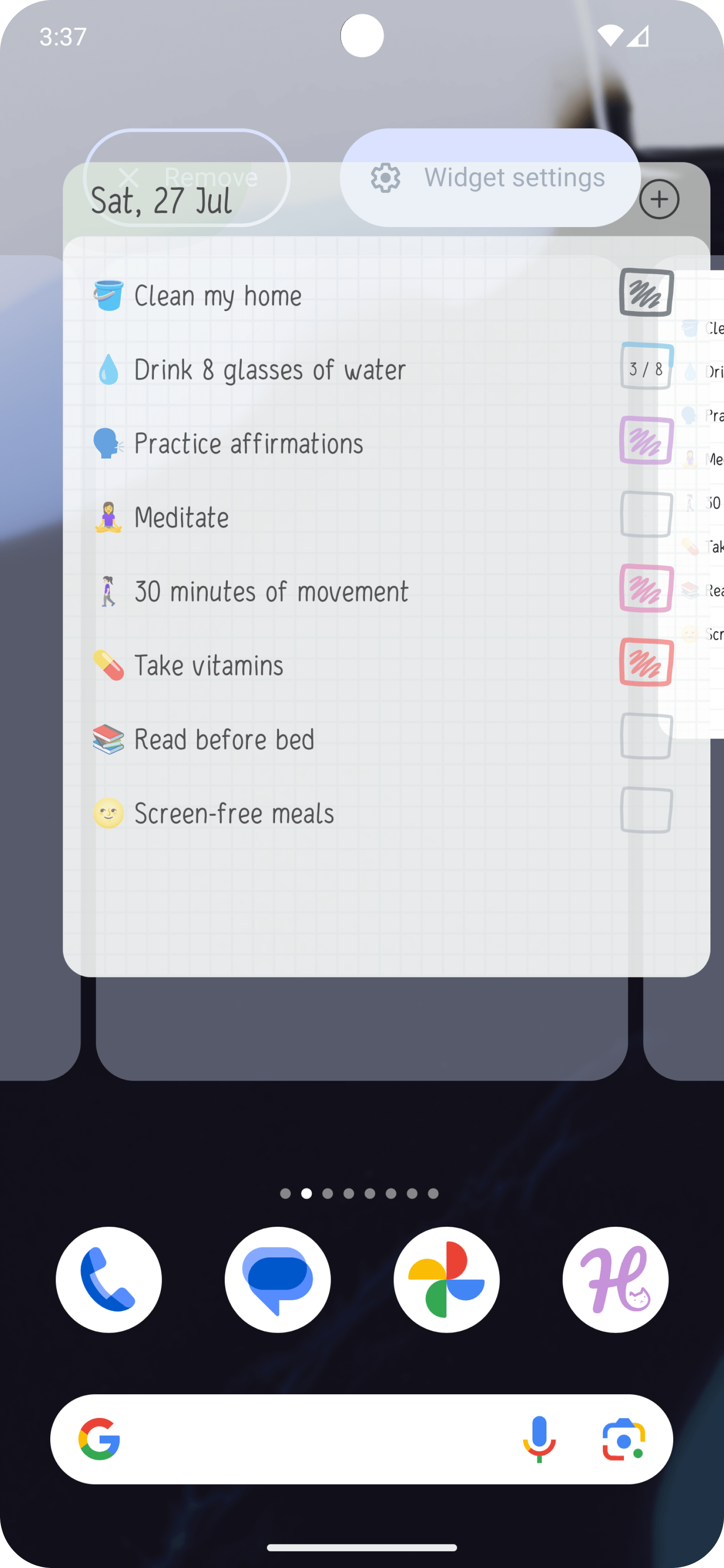
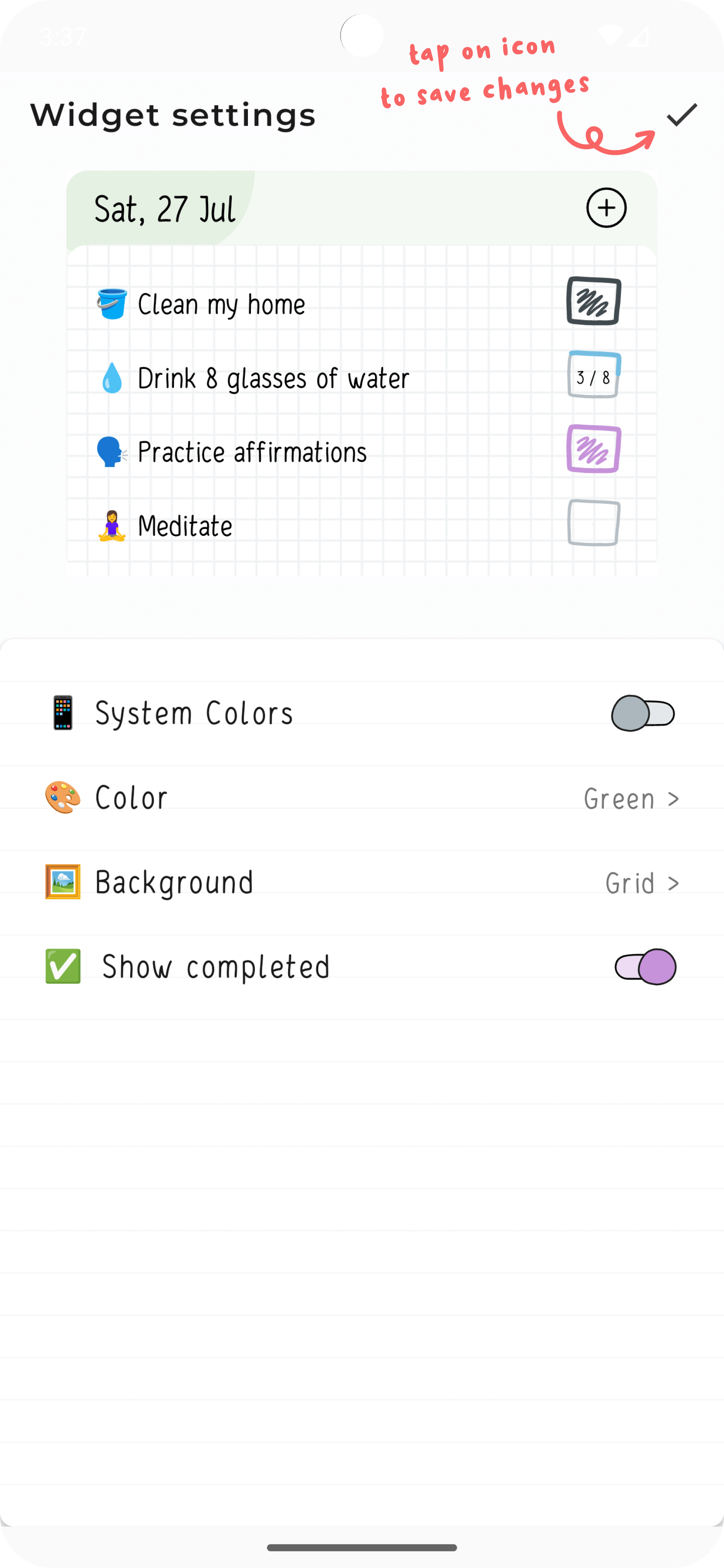
- Long press the widget and click on the "Pencil" icon.
- Or, long press the widget and drag it to the "Widget settings" button.
- Make the desired changes, such as adjusting colors, font size, or choosing a different view.
- Tap the "✔️" icon to save your changes.